Smartphone Texting Tips: Typewise cheat sheet (with gifs)

Typewise is the world's best smartphone keyboard (in our humble opinion!). We have re-designed the keyboard and built our keyboard app to reduce typos by 73% (thanks to our larger keys, novel hexagon layout, and custom-built autocorrect AI), safeguard your security (by baking in 100% privacy to our design), and helping people who type in more than one language (with our smart auto-recognition keyboard - that switches our autocorrect dictionary to the language you are typing at any given time).
But that’s not all: Typewise smartphone keyboard app contains plenty of features to improve user experience. Some of them are covered in the tutorial, but here are our top Typewise tips for better, faster typing on your smartphone.
1. How to move the cursor
With Typewise, you can easily move the cursor to modify something you wrote earlier. To enable this feature: Open the Typewise app > Settings > Move Cursor. After that, just long-press on one of the space keys and swipe to the left or the right. It works like deleting and lets you move the cursor precisely.
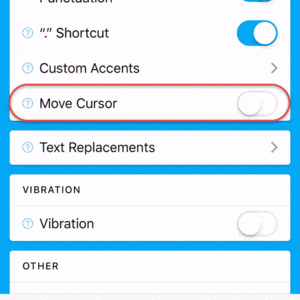
2. Force lowercase at the beginning of a sentence
Typewise automatically writes uppercase letters when you start a new sentence. Most of the time, this is the desired behavior, but there are some edge cases. So how can you write a lowercase letter then? It’s super logical as it’s the opposite of capitalizing. Just swipe down on the corresponding key, and it will be written in lowercase.
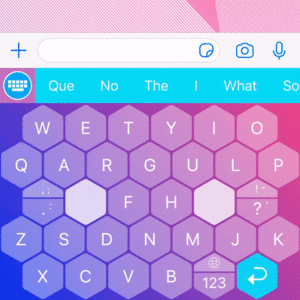
3. Change case of word-completion
The bar on top of the keyboard we call Smart Bar. And it is not only because of intelligent auto-corrections and word-completions that get better over time but also because of usability. While Typewise automatically capitalizes the first letter of a word at the beginning of a sentence, there might be other situations where you want to capitalize a word in the middle or end of a sentence. If that’s the case, just manually enforce the desired case: instead of just tapping on the word-completion, swipe up on it to capitalize it or swipe down to insert it in lowercase. Makes sense, no?
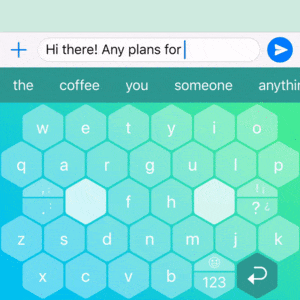
4. Undoing or modifying auto-corrections
Typewise automatically improves its dictionary while you use it. All this happens offline on your device. Actually, unlike other keyboards (Gboard, Swiftkey, Apple keyboard - we're looking at you!) in Typewise the keyboard itself doesn’t even have network access, so you can be 100% sure that none of your typing data ever is transferred. You can read more about why we believe privacy keyboards are so important here.
To learn your personal typing style, Typewise has smart algorithms in place to distinguish between a real but yet unknown word and an actually mistyped word. To get better results, your feedback is very important. Whenever there is a wrong auto-correction, tap on the word in the Smart Bar to undo the auto-correction.
At this point, you can already continue typing, and the auto-correction will automatically close. Or if it’s still not the word you’re looking for, check out the other suggestions shown in the Smart Bar. This not only enables you to write without interruptions but, at the same time, improves future auto-corrections.
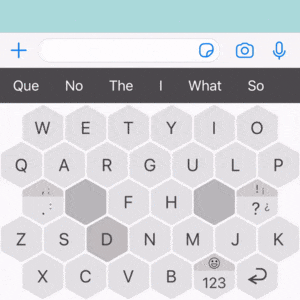
5. Delete words from the dictionary
Typewise improves auto-corrections and word-completions over time by learning what word combinations you use. While this works correctly most of the time, circumstances may change. Your darling Isabelle may be gone, and the once very useful word-completion gets disturbing.
Or you’ve mistyped a word so often that Typewise starts to believe it actually exists. So what’s the solution? Just long-press on the corresponding word in the Smart Bar. It will turn red and finally is deleted from the dictionary.
If you want to delete a specific word, just type it to make it appear in the Smart Bar at the very right position and then long-press as just explained.
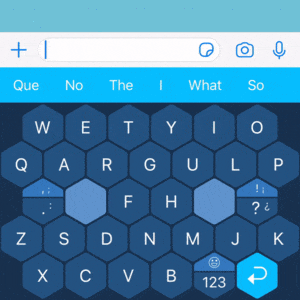
6. How to add a line break
Some messaging apps are annoying: you just want to enter a line break, but it immediately sends the message after pressing Return. There is still a way to enter a line break though. Just swipe up on the Return key and will just insert a line break instead of sending the message.
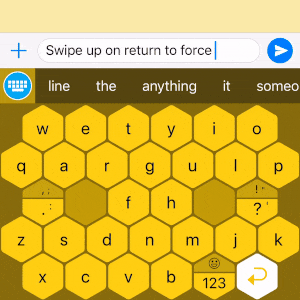
7. Text replacements (PRO only)
Our Text Replacement feature has been around for a while, but we noticed that many people don’t know about it. So you should still have a look as it’s very powerful. With Text Replacements, you can create your personal acronyms in the Typewise settings that automatically expand to a pre-defined text after pressing space. For instance, “cu” can be expanded to “See you” or “ilu” to “I love you so much! 😍😍😍”. So all your important phrases are just a few taps away. Bonus tip: you could also create a shortcut for your email address.

8. Accents on Smartphones
Most smartphone keyboards show tons of accents. Alone the letter “a” has ten different accents: äàáâæãåāăą. With Typewise, we wanted to simplify that and only display the accents you really need. That’s why it will automatically check your keyboard settings and only show the accents from your selected languages. In most cases, this works well, but it might not if your or one of your close friends’ name is Joël or Frédérique. That’s why there is an option called Custom Accents where you can select all the additional accents you need.

9. Auto Space
To save some keystrokes there’s a setting called Auto Space that automatically inserts a space after special characters such as “.,?!”. If you want to write “…” just press the “.” two times more, and they will automatically get attached to the first one.
By the way: this logic also works after tapping on a word-completion where a space gets inserted automatically. Just tap a punctuation mark, and it will automatically be attached to the last word. So there’s no need to delete the automatically generated space first.
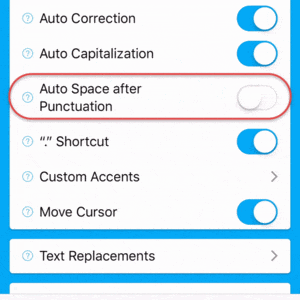
10. Full stop (period) shortcut "."
You don’t like Auto Space, but you’d still like to finish a sentence a bit quicker? If enabled in the settings, just tap a space key twice, and it will automatically convert the two spaces to “. “ (dot-space).
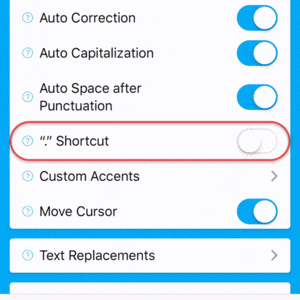
Of course, these are not all features that make Typewise extraordinary. The most important ones are explained in the tutorial (complete it if you haven’t yet!), and you’ll find even more available in the settings. If you just started to use Typewise in Hexagon mode and still feel a little slow, check out the included learning game. The current high score is 95'305 (congratulations Joe! 😎).
P.S. Your feedback is very important to us and helps us to create the best keyboard ever! So if you miss a feature that could help improve the typing experience further please post it on our suggestions platform: https://suggestions.typewise.app.


